在WordPress中查找500内部服务器错误并不令人愉快。作为所有者,获取内部服务器错误非常令人沮丧。但是,错误就像您在WordPress网站上遇到的其他错误一样。
它可以修复。但是,当新手遇到500内部服务器错误时,真正的问题就出现了。此外,该错误不会向用户提供任何额外信息。
在本文中,我们将列出您在WordPress中修复500内部服务器错误的方法。但是,在我们开始之前,让我们首先尝试理解错误发生的原因。
WordPress中内部服务器错误的原因
要深入研究这个主题,我们首先需要首先正确理解错误发生的原因。到目前为止,您已经了解错误与服务器本身有关。这意味着在托管网站或应用程序的服务器端发生了错误。
从用户的角度来理解它要容易得多。例如,用户从您的站点请求了网站或资源。当他/她点击资源(图像,视频等)或从网站请求URL时。在这种情况下,它将查询服务器,如果服务器无法正确应答,则会出现505内部服务器。
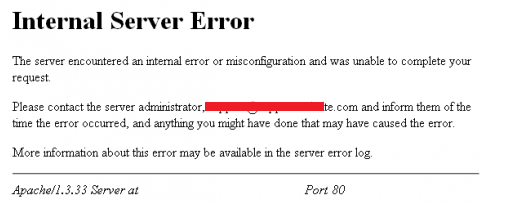
如何修复500内部服务器错误
0.服务器日志文件
如果您是技术人员,您已经知道日志文件是什么。日志文件是记录服务器所经历的所有内容的文档或文件。它可以成功执行命令,警告或错误。这使得日志文件对于错误检测非常有用。您可以在网站根目录中找到错误日志文件。
它应该在你可以使用它之前打开。关于Snapcreek的指南 很有用,你应该遵循它,以防你想知道如何打开它。或者,您可以按照Kinsta的错误日志指南进行操作。
1.备份WordPress服务器
解决该网站的第一步是备份您的WordPress服务器。服务器端错误通常不在您手中,而且主要是托管问题。在开始解决问题之前,请备份您的站点。这将删除工程师或托管尝试解决问题时可能出现的任何问题。此外,服务器错误也可能导致以后出现重大问题。为确保不会对您的网站造成进一步损害,需要进行备份。
2.修复.htaccess
WordPress提供了一个庞大的生态系统。它有很多插件和主题,您可以下载和使用。但是,有时这些插件会与安装产生冲突。这可能导致损坏的.htaccess文件。
对于未经授权的人,.htaccess文件包含网站配置。
您可以通过主机提供的FTP或cPanel访问该文件。.htaccess应该在WordPress安装的根目录中。它应该与wp-content,wp-includes和wp-admin在类似的文件夹中
在开始检查之前,我们建议将其保留为.httaccess_old或其他可帮助您识别原始.htaccess文件的内容。
备份文件后,现在是时候修复它了。您可能还想在重命名.htaccess文件后检查网站是否已修复,因为托管将尝试为您的WordPress安装创建一个新的.htaccess文件。如果它得到修复,恭喜!否则,继续阅读。
如果您转到WordPress Codex网页,您会发现不同的“.htaccess”配置。选择适合您网站描述的那个。例如,您使用的是WordPress 3.5及更高版本,则必须使用以下代码。
RewriteEngine On
RewriteBase /
RewriteRule ^index\.php$ – [L]
# add a trailing slash to /wp-admin
RewriteRule ^([_0-9a-zA-Z-]+/)?wp-admin$ $1wp-admin/ [R=301,L]
RewriteCond %{REQUEST_FILENAME} -f [OR]
RewriteCond %{REQUEST_FILENAME} -d
RewriteRule ^ – [L]
RewriteRule ^([_0-9a-zA-Z-]+/)?(wp-(content|admin|includes).*) $2 [L]
RewriteRule ^([_0-9a-zA-Z-]+/)?(.*\.php)$ $2 [L]
RewriteRule . index.php [L]
保存新文件并将其命名为.htaccess。完成后,重新加载您的网站。如果问题恰好在.htaccess配置中,您的网站应该再次运行。如果未修复,请尝试下面列出的其他解决方案。
2.增加PHP内存限制
您可以尝试的下一件事是增加PHP内存限制。内部服务器错误的原因之一是PHP内存限制导致服务器崩溃并将错误抛给最终用户。
当您在上传图像或大文件时遇到问题时,增加PHP内存限制也很有用。一些托管也放了PHP内存限制。
那么,如何增加呢?可以使用以下任何一种方法来完成。
1. PHP.ini文件
2. wp-config.php文件
3. functions.php文件
4. .htaccess文件。
让我们快速列出您需要放置相应文件以增加PHP内存限制的代码。此外,您只需要使用一种方法。如果它不起作用,那么只尝试其他方法。
PHP.ini
您可以访问wp-admin目录中的PHP.ini文件。
memory_limit = 256M
upload_max_filesize = 256M
post_max_size = 256M
file_uploads = On
可以通过WordPress安装的根目录访问WP-Config WP-Config.php。您需要做的就是将下面的代码复制到文件中。
define(’WP_MEMORY_LIMIT’,’256M’);
ini_set(’post_max_size’,’256M’);
ini_set(’upload_max_filesize’,’255M’);
函数文件
函数文件也可以通过根目录访问。找到后,编辑它并复制下面的代码以增加PHP内存限制。
@ini_set(’upload_max_size’,’256M’);
@ini_set(’post_max_size’,’256M’);
@ini_set(’max_execution_time’,’300’);
.htaccess文件
我们已经讨论了如何访问.htaccess文件。编辑后,将以下代码复制到那里。
php_value upload_max_filesize 256M
php_value post_max_size 256M
注意:如果您认为符合要求,也可以选择64M。
更改PHP内存限制可确保您永远不会出现WordPress内存耗尽错误。我们建议您在此处阅读有关该主题的WPBeginner详细教程。
如果您的问题仍未解决,请继续阅读,因为我们将在下面展示更多解决方案。
3.找到可能导致问题的插件
插件在使您的网站正常运行方面起着至关重要的作用。但是,某些插件会出现故障并可能导致问题。不仅如此,兼容性可能是WordPress插件的问题。如果插件与其他插件不兼容,则很容易导致错误,包括内部服务器错误。
要进行故障排除,首先需要进入WordPress仪表板。进入后,请转到“插件”。现在选择所有已安装的插件,然后单击“停用”。
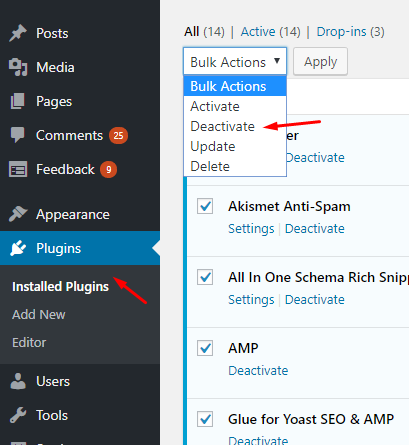
如果您无法进入仪表板,则需要使用FTP取消激活它,然后找到插件文件夹。重命名存储所有插件的文件夹将禁用所有插件。
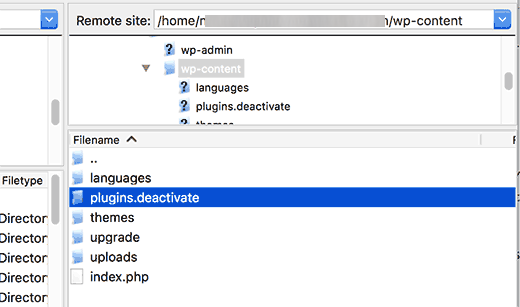
如果在停用插件后内部问题得到解决,您现在可以确定其中一个插件正在运行并且无法正常工作。现在,您需要做的就是找到导致问题的那个。
为此,请逐个激活一个插件。这样做时,请检查您的网站是否正常工作。如果站点在激活特定插件后抛出505内部错误,您将知道此特定插件导致了该问题。
您现在需要删除插件并为所述插件安装替代方案。
4.全新安装核心WordPress文件
如果这些方法都不起作用,您现在需要全新安装WordPress文件。在这种方法中,您需要做的就是上传所有WordPress核心文件。
此外,没有什么可担心的,因为它不会删除或更改您的主要网站内容。此方法用于删除损坏的文件并将最新文件导入WordPress安装。
首先,您需要先访问WordPress.org。在那里,您将看到下载WordPress的选项。
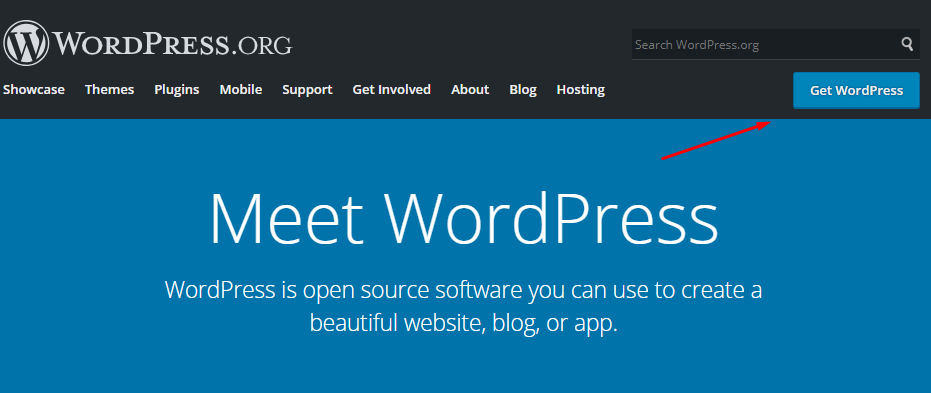
点击“获取WordPress”开始下载。现在,您需要使用FTP客户端将其上载到WordPress安装的根目录。该文件夹将包含wp-includes,wp-admin和wp-content文件夹。在这里,您需要将两个文件夹(即wp-includes和wp-admin)上传到根目录。您将获得重写现有文件的提示。来吧,做吧。
上传新文件后,刷新您的网站并检查错误是否已修复。如果由于核心文件损坏而发生错误,则应立即修复您的网站。
5.要求托管帮助
如果上述方法都不起作用,请不要灰心。您可以随时询问托管帮助。你需要做的就是联系他们让他们解决它。这可能是他们自己的问题,这就是为什么到达他们总是一个好主意。
结论
这导致我们到文章的最后。内部服务器错误是标准错误,我们希望您可以使用上述任何方法解决它。那么,哪一个适合你呢?评论如下,请告诉我们。

